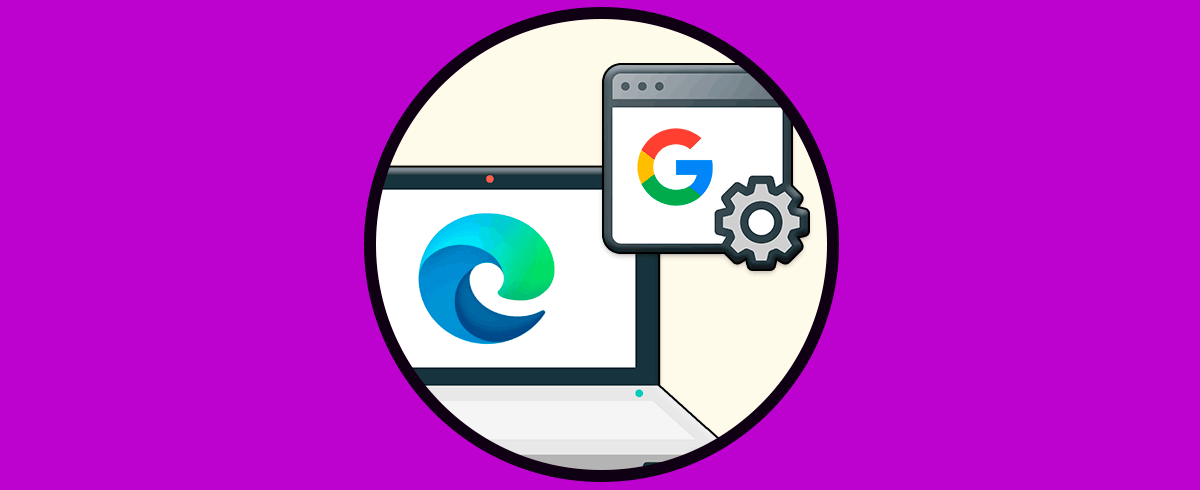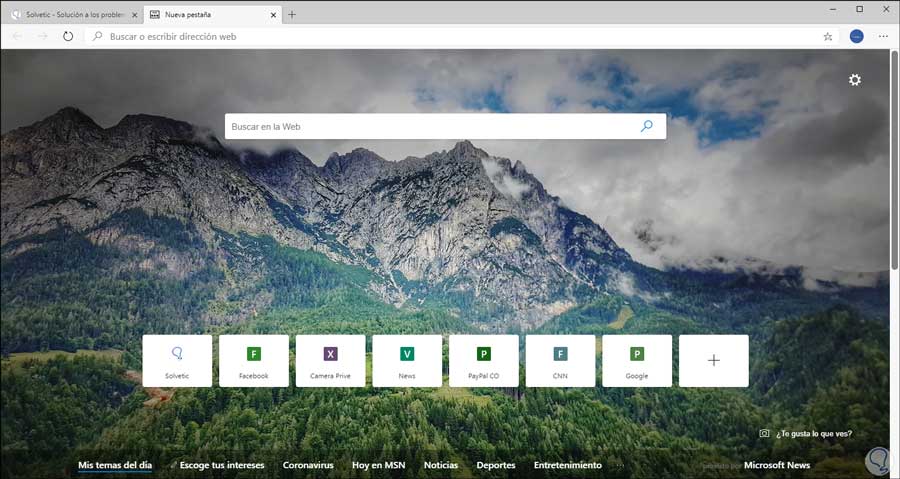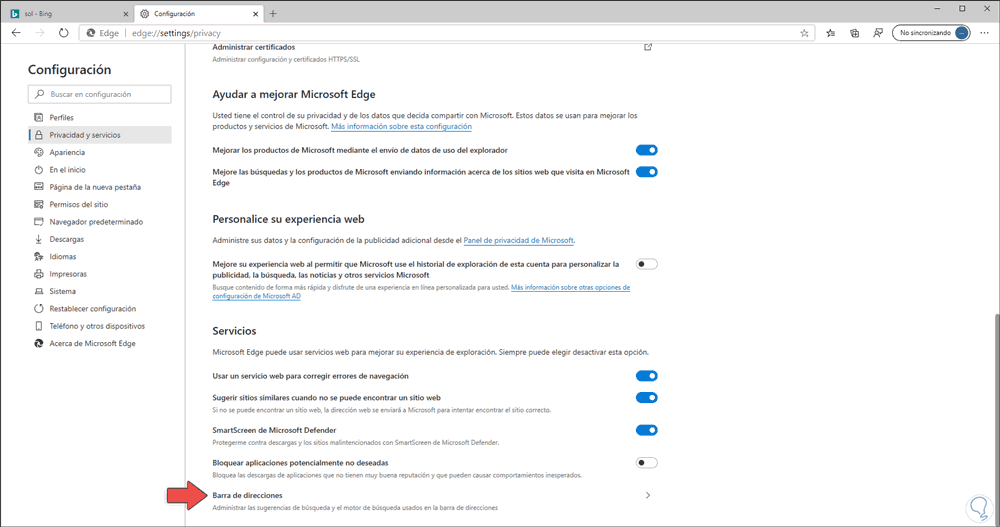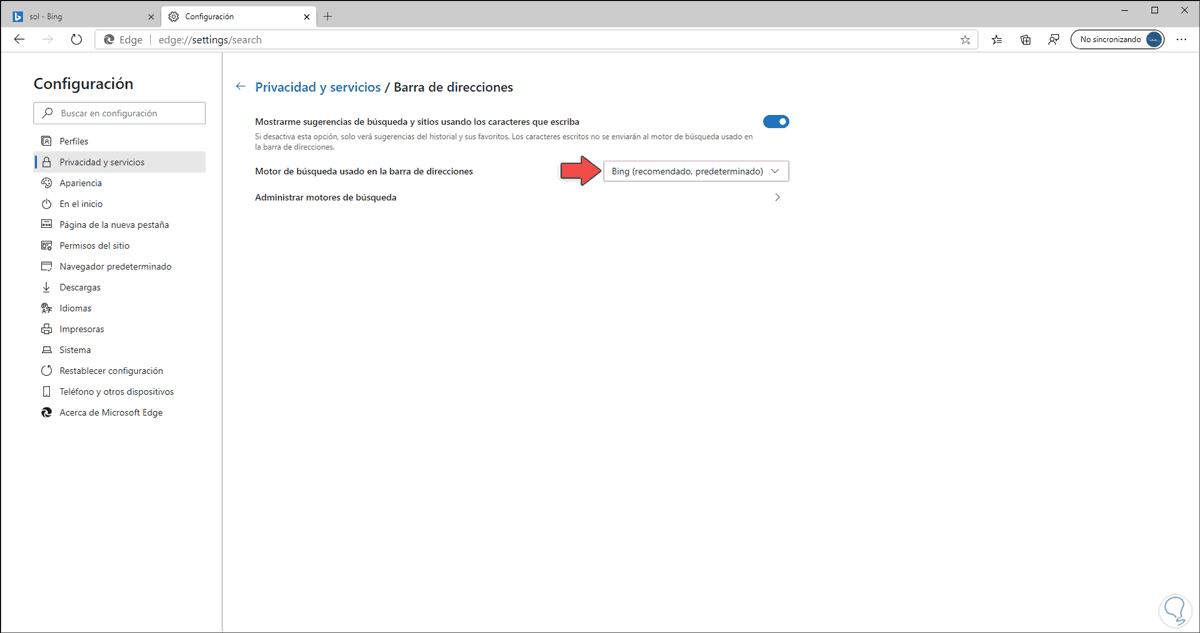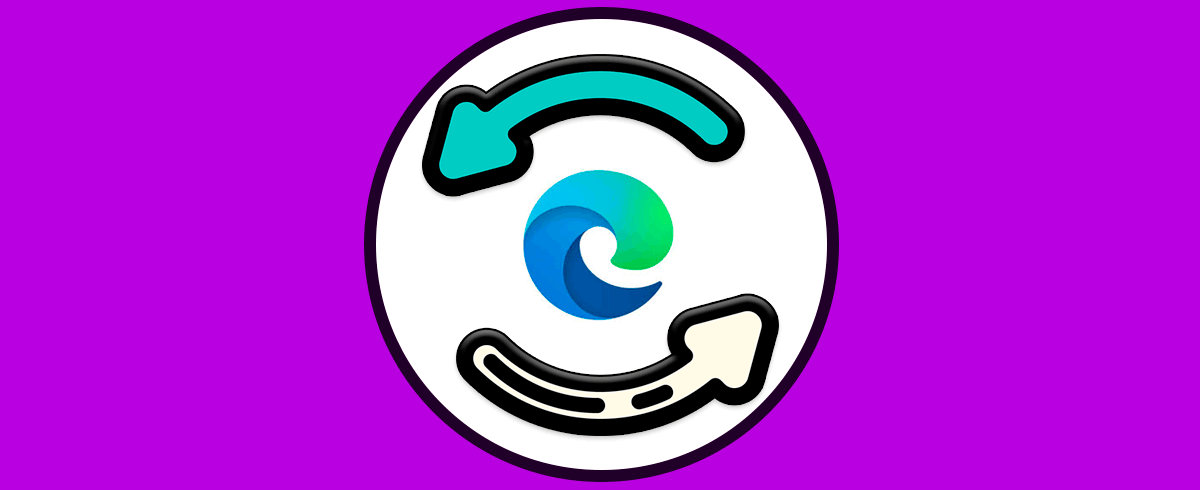La nueva apuesta de Microsoft a nivel de navegadores es Edge Chromium la cual supone un nuevo paso en temas de seguridad, compatibilidad y desempeño del navegador al hacer uso de tareas web lo cual es algo que hacemos todos los días y muchas horas cada día. Ya sabemos la importancia del uso de navegadores a la hora de acceder a Internet ya que gracias de a ellos las tareas de navegar se hacen mucho más sencillas y práctica como poner una página de inicio . Si tienes el nuevo navegador Edge Chromium, puedes notar que al abrir una nueva pestaña esta estará en el ambiente del buscador Bing ya conocido por muchos de nosotros:
Por regla general Microsoft había limitado el cambio de motor de búsqueda directamente en la barra de direcciones de Edge, pero ahora será posible llevará cabo ese cambio desde la configuración general de Edge Chromium. Pero debemos aclararte que esta opción solo la encuentras en Edge Chromium Canary 82.0 o superior, si deseas puedes descargar esta versión de Edge Chromium en el siguiente enlace:
Sin dilación palabras veamos como establecer Google en lugar de Bing como buscador en la barra de direcciones de Edge Chromium y así cambiar nueva .
Cómo cambiar nueva ventana Edge Chromium a Google
Para esto iremos al menú “Configuración y más” y allí seleccionamos “Configuración”:
En la siguiente ventana iremos a la sección “Privacidad y servicios” y en la parte inferior encontramos la opción “Barra de direcciones”:
Veremos lo siguiente:
Desplegamos las opciones de la línea “Motor de búsqueda usado en la barra de direcciones” y establecemos Google, automáticamente se activará la línea “Search on new tabs uses search box or address bar” y allí definimos Barra de direcciones.
También disponemos de la opción de añadir más motores de búsqueda desde la opción “Administra motores de búsqueda” y allí ingresar el deseado.
A partir de este momento cuando se ingrese algún criterio de búsqueda en la barra de direcciones se usará Google para realizar la búsqueda.